가끔 노트북을 사용해서 회사일을 쪼끔 하다 보면 모니터가 너무 작아서 답답할 때가 많습니다. 노트북 외에도 태블릿이 있어서 파일 하나를 태블릿으로 열어두고 참고하면서 작업하긴 했는데, 이 두 개를 따로 활용해서 작업하기 위해서는 노트북에선 마우스로 파일 열고, 파일을 카톡으로 보낸 다음 태블릿에서 다운을 받아서 파일을 열어서 확인을 해야 했어요. 이게 간단해 보여도 은근히 귀찮은 작업이더라고요. 그래서 놀고있는 태블릿을 보조 모니터로 사용할 수 있는 방법을 찾아봤습니다.
스페이스 데스크 어플로 보조 모니터 만들기
1. 태블릿에 스페이스 데스크 어플 설치

태블릿에는 위의 이미지와 같은 'spacedesk (multi monitor app)'이라는 어플을 설치합니다.

태블릿에 spacedesk 어플을 다운로드하여 실행한 화면입니다. 노트북에도 프로그램을 설치하고 기능을 on 해두면 태블릿에 바로 노트북 이름이 떠서 바로 연결이 가능합니다.
2. 노트북에 설치 파일 다운로드

네이버에 'spacedesk'를 검색해서 홈페이지로 들어갑니다. 다운로드 페이지로 이동해줍니다.

본인의 윈도우 사양에 맞는 것을 선택해서 다운로드를 진행합니다. 저는 최근에 windows11로 업데이트를 했었기 때문에 windows11의 64bit 파일을 선택해서 다운해줍니다. 64bit/32bit 파일은 내pc의 우클릭해서 나오는 설정 화면에서 확인할 수 있습니다.

설치 파일을 다운로드한 후 실행하여 설치를 완료해줍니다! finish 버튼을 눌러서 설치 완료.
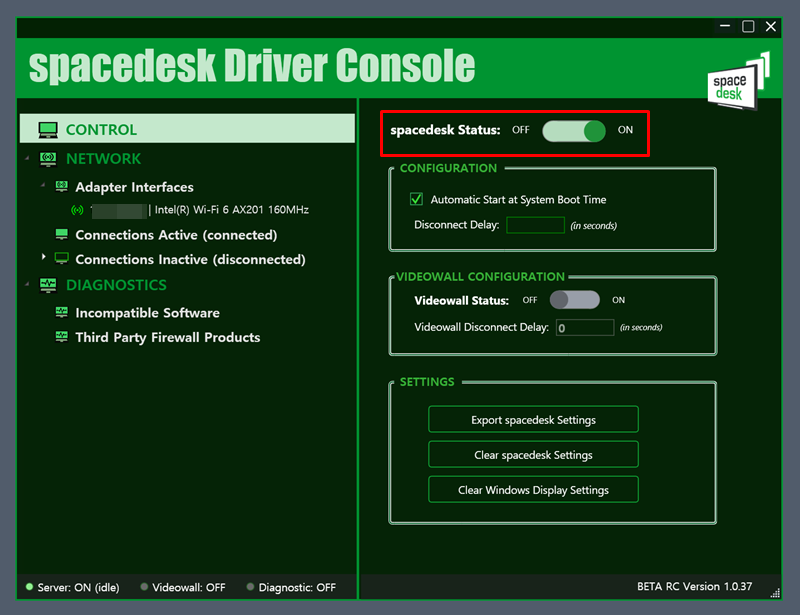
노트북에 설치한 spacedesk 파일을 실행하면 이런 화면이 실행이 됩니다. 상단 이미지에 빨간 박스가 쳐져있는 부분을 on/off 하여 프로그램 실행을 켜고 끌 수가 있습니다.
데스크톱의 프로그램에서 상태를 on으로 켠 후, 태블릿 창에 노트북이 표시가 되면 눌러주고, 그럼 연결이 일단 완료.
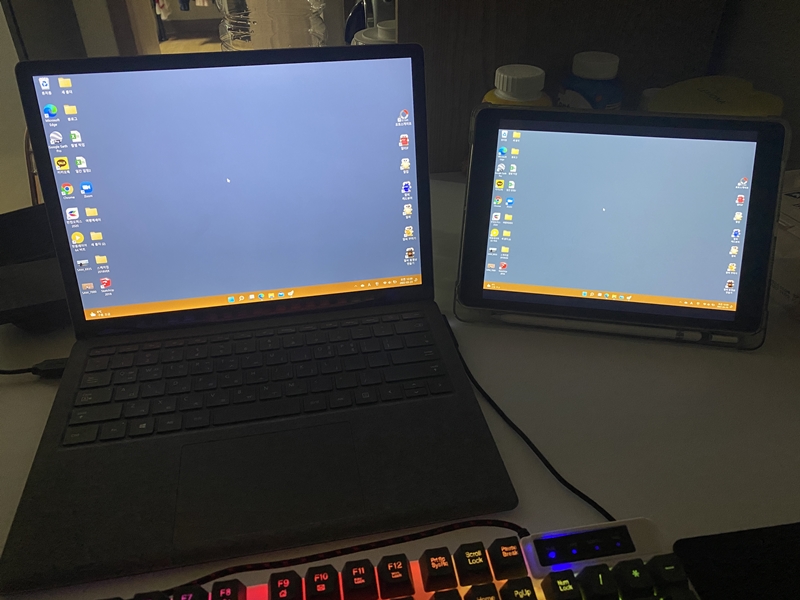
보통 우리가 필요한 건 디스플레이의 복제가 아니라 확장일 겁니다.

바탕화면에서 마우스 우클릭을 해서 '디스플레이 설정' 화면으로 진입. 이미 모니터를 2개로 인식을 하고 있습니다.
디스플레이 복제로 되어 있는 부분을 디스플레이 확장으로 변경해주면 세팅 완료!
연결을 끊고 싶을 때는 노트북에서 실행되고 있는 프로그램을 다시 off로 돌리면 바로 연결이 종료됩니다.
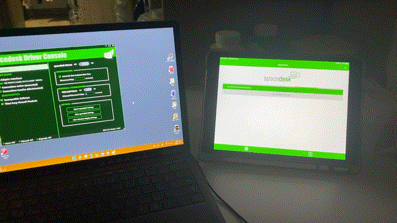
설명이 부족할 수 있으니 동영상으로 보시고 다시 확인해보시면 이해가 더 빠르실 거예요!
✔️ spacedesk 장점
- 무료 이용 가능!
- 생각보다는 반응속도가 괜찮음
✔️ spacedesk 단점
- 해상도가 많이 떨어짐
노트북 하나만으로는 모니터가 부족하고, 그렇다고 보조 모니터를 사기에는 아까운데 집에 태블릿이 있다? 그럼 태블릿을 바로 보조 모니터로 사용 가능하게 해주는 마법! 바로 실행해보세요! 은근 유용하답니다!
'IT 정보' 카테고리의 다른 글
| 아이폰 꿀팁> 삼성페이는 안돼도 카드 없이 스마트폰으로 결제 가능한 방법 (0) | 2022.04.11 |
|---|---|
| 카카오톡 꿀팁> 선물하는 게 너무 쉽고 즐거워지는 카카오톡 선물하기 방법! (0) | 2022.04.09 |
| 스케치업 Warehouse 인터넷 연결 안됨 문제 해결 (0) | 2022.04.07 |
| 스마트폰 꿀팁> 스마트폰으로 이미지 사이즈 축소, 이미지 파일 이름 변경하기 (0) | 2022.04.05 |
| 키워드, 검색어 트랜드 및 키워드 조회량 서치 가능한 홈페이지, 블랙키위 (0) | 2022.02.05 |



댓글