필요한 정보 때문에, 혹은 그냥, 카카오톡 채팅 화면을 캡처하고 싶을 때가 있습니다. 그냥 기록용으로 저장할 때는 상관없지만 대화 내용이 웃기거나 해서 어딘가에 올리고 싶을 때, 상대방의 프로필 사진과 이름을 모자이크 해서 올리느라 귀찮았었죠. 카톡에는 채팅방을 캡처할 때 프로필과 이름을 자동으로 가려주는 기능이 있어요!
그리고 긴 대화를 저장 시 한 화면을 캡처하고, 대화 내용을 올려서 다시 캡처하고, 수십 장을 캡처해야 하는 상황이 발생하게 되는데, 긴 채팅창을 한 이미지로 캡처하는 기능도 있으니 방법 알려드릴게요:-)
카카오톡 익명 캡처, 긴 화면 캡쳐 방법
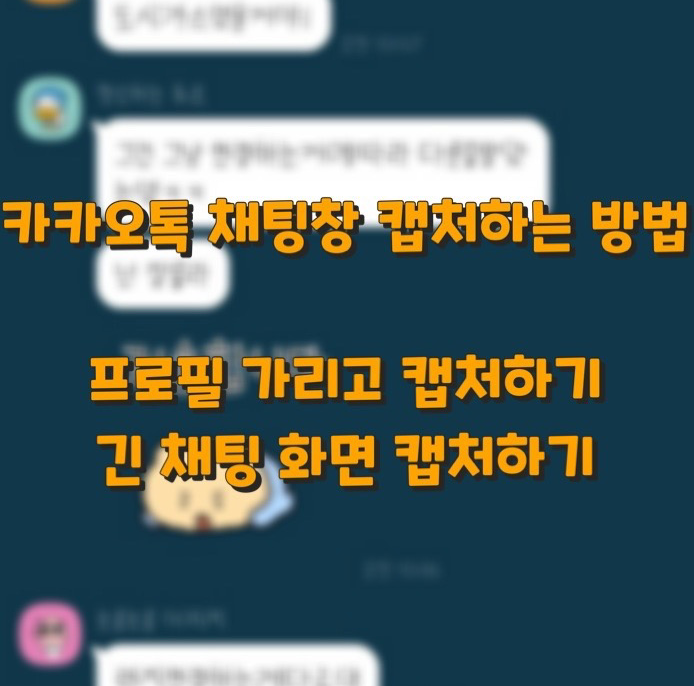
아이폰, 갤럭시 화면 캡쳐 방법(폰 자체 캡처 기능)
카카오톡 대화 내용을 캡처를 하는 방법은 다양한데요, 가장 쉬운 방법은 스마트폰의 자체 기능인 캡처 방법을 사용하는 방법이에요.
아이폰의 경우에는 전원 버튼과 볼륨 버튼 중 윗부분(+)의 버튼을 동시에 눌러서 화면을 캡처하는 방법이 있습니다.
갤럭시 폰의 경우에도 아이폰과 비슷한데요, 전원 버튼과 볼륨 아래(-) 버튼을 동시에 눌러 주시면 됩니다. 또는 손날로 화면 왼쪽에서 오른쪽으로 밀어줘도 캡처가 되죠.
프로필을 익명으로 바꿔서 카톡창 캡쳐 (카카오톡 어플 내 기능)
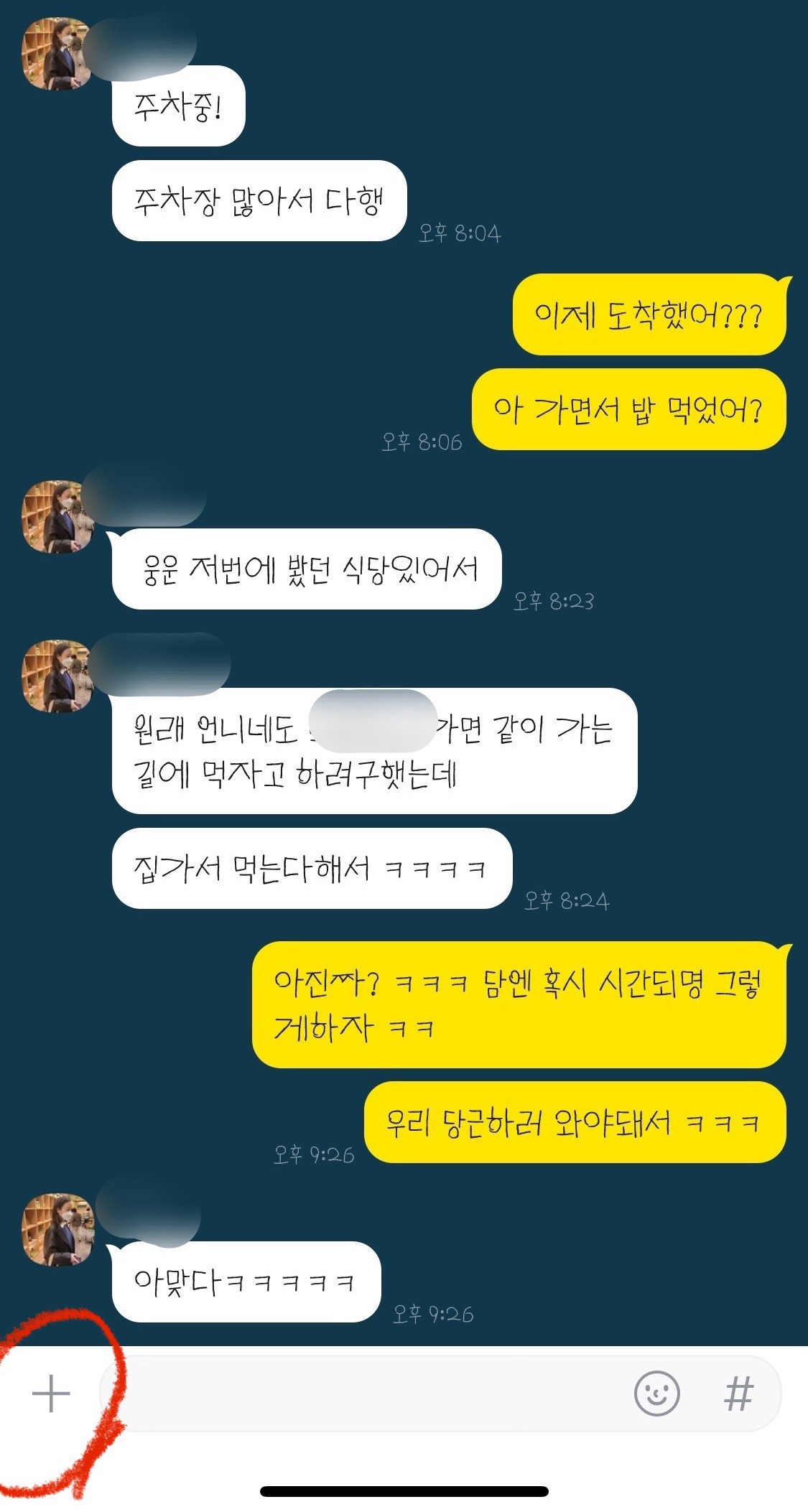
스마트폰에 내장된 캡처 기능 말고도 카카오톡에는 자체 캡처 기능이 있습니다.
일반적으로 폰에 있는 캡처를 이용해서 화면을 캡쳐할 경우에는 대화 상대의 프로필 사진과 이름이 그대로 노출이 돼서 누군가에게 공유를 하거나 SNS에 업로드를 해야 하는 경우에는 프로필을 모두 모자이크 처리를 해야 하고, 스마트폰에서 보이는 화면이 모두 캡처가 되기 때문에 불필요한 부분은 자르기 기능을 통해 이미지 정리를 해야 하는 번거로움이 있습니다.
저도 블로그에 카카오톡 기능을 소개하면서 모자이크 처리를 하는 번거로움을 겪으면서 작업을 했었는데, 이런 기능을 이제야 알았습니다,, 귀찮은 작업에 시간을 잡아먹었던 내 과거여,,,🥲
알고 있던 분들은 알고 계셨겠지만, 저에게는 카카오톡에 숨겨져 있던 캡처 기능을 알려드릴게요!
캡처를 원하는 채팅방에 들어가서 하단에 채팅창 왼쪽의 + 버튼을 눌러주세요.
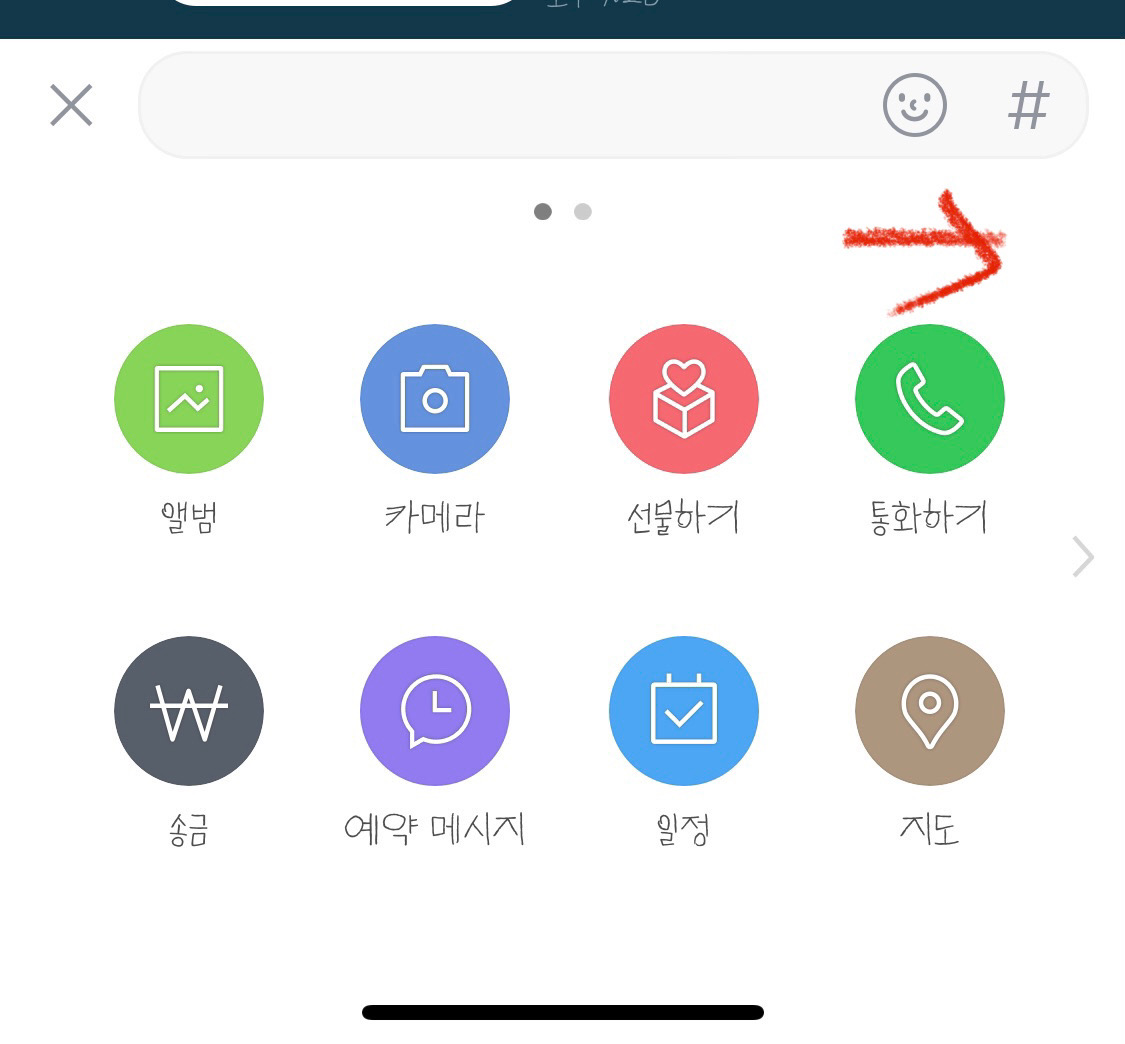
카카오톡 창의 + 버튼은 현재 채팅방 상대와 이미지나 영상, 주소를 공유할 수도 있고, 송금을 하거나 일정을 같이 공유를 할 수가 있어요.
이 화면에서 화면을 오른쪽에서 왼쪽으로 밀어서 다음 페이지를 보면 우리가(내가?) 모르고 지나치고 있던 캡처 버튼이 딱 거기에 있습니다.
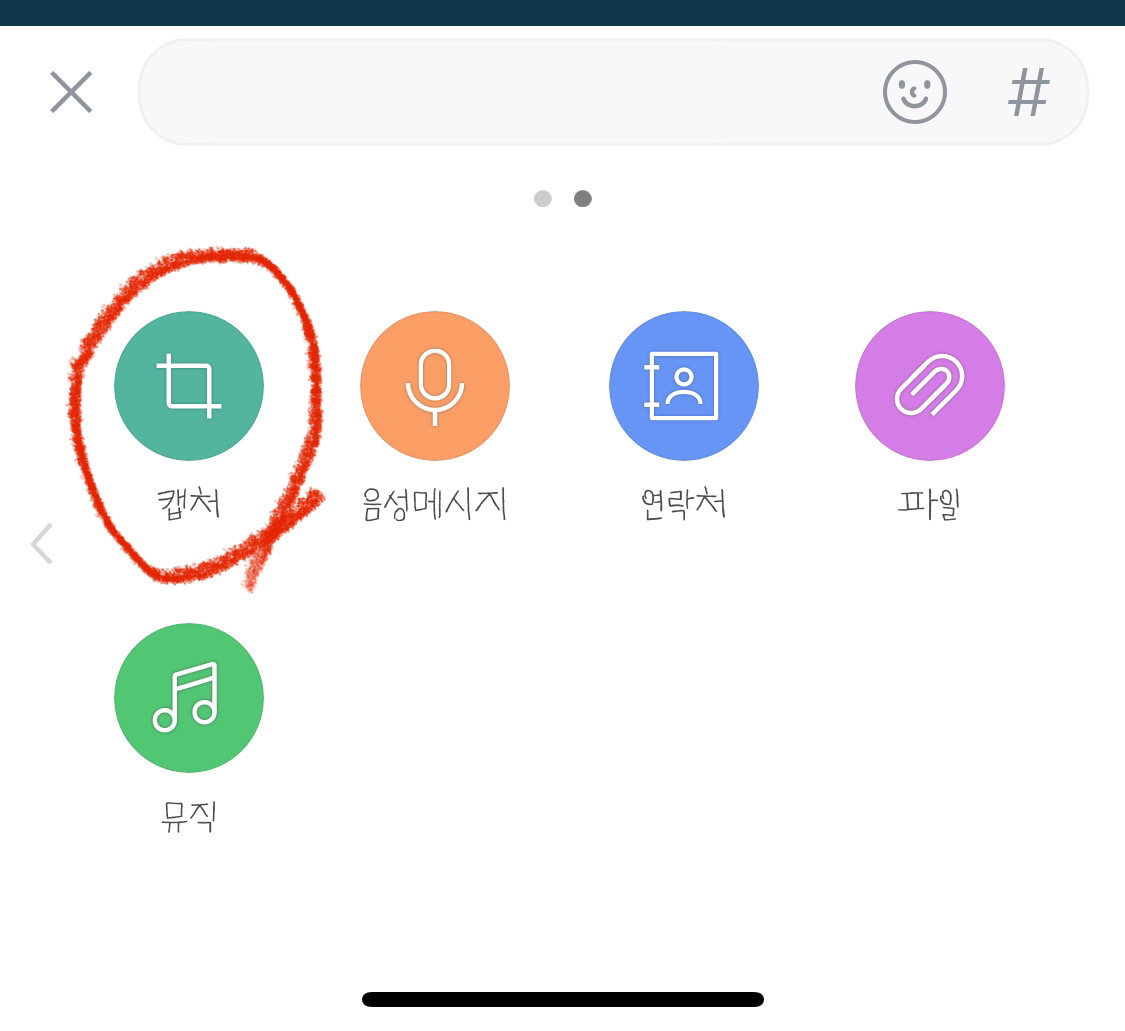
바로 이 캡처 버튼을 사용하는 거예요.
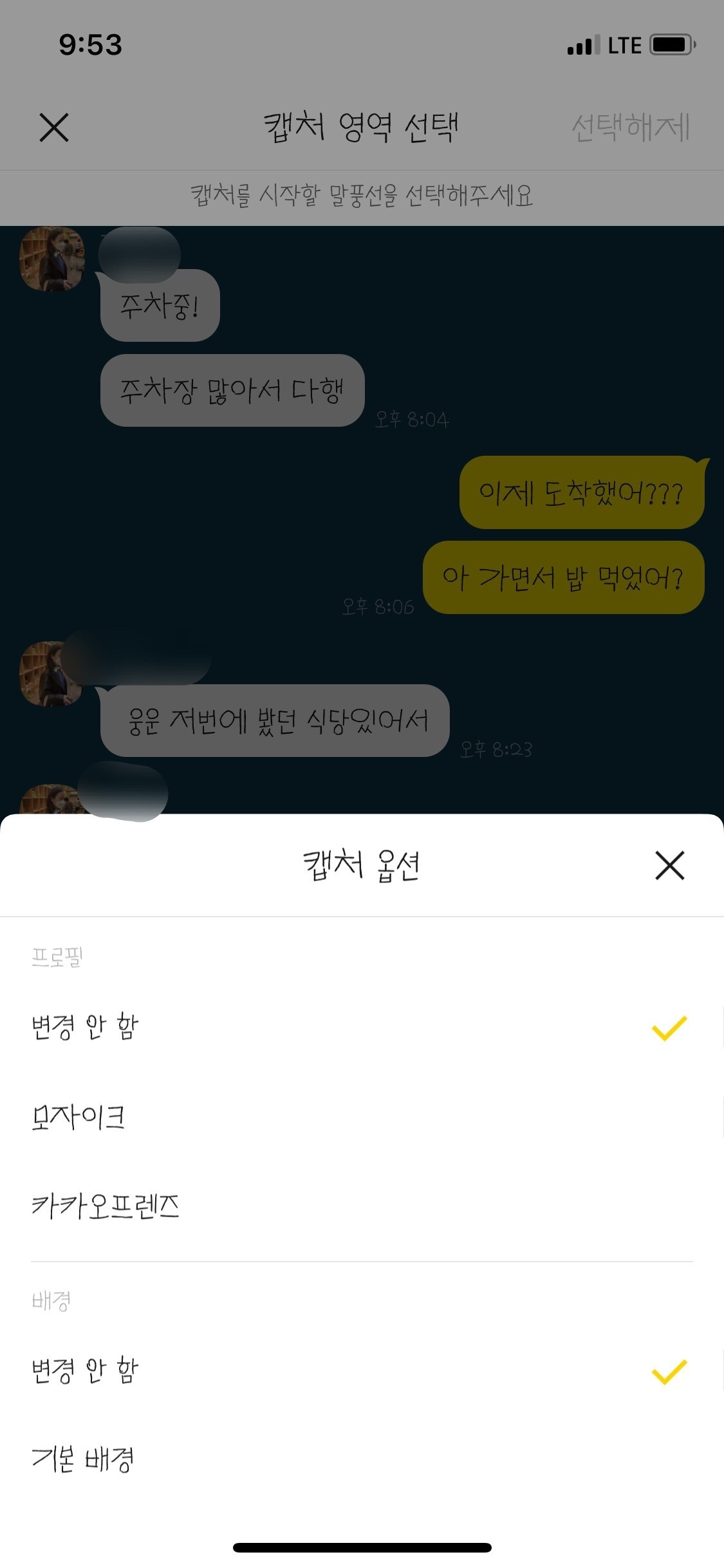
캡처 버튼을 누르면 위의 이미지와 같이 메뉴가 뜨게 됩니다. 카톡 캡처 기능으로도 프로필 변경 없이 그대로 캡처가 가능하긴 합니다. 대신 폰에 보이는 화면 그대로가 아닌 카톡 대화창만 캡처를 할 수가 있다는 장점이 있죠.
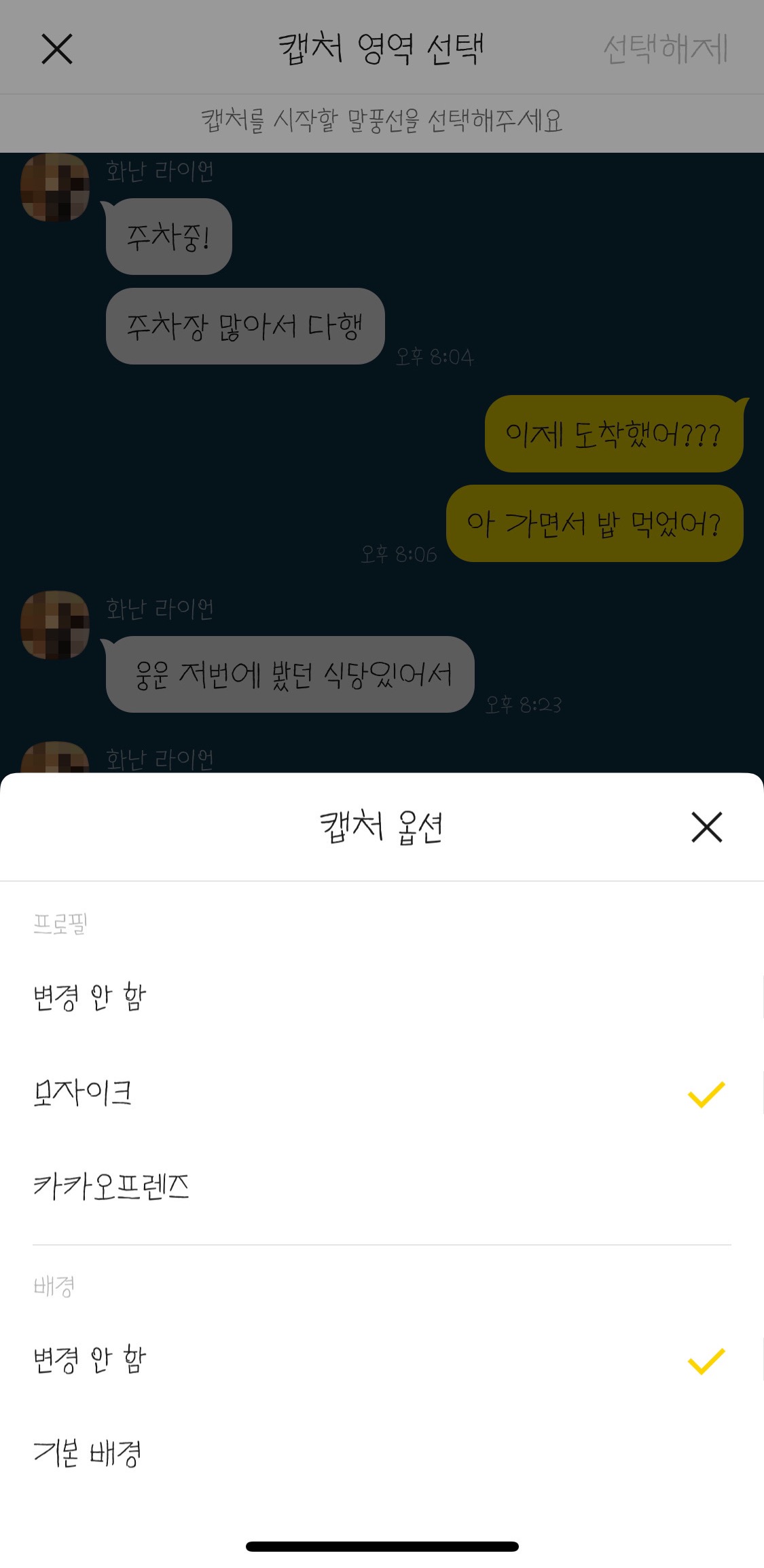
캡처 메뉴 중 프로필과 배경을 변경할 수 있는 메뉴가 있어요. 배경은 개인적인 사진 같은 걸로 적용을 해 둔 경우에 기본 배경을 선택해서 배경 이미지를 변경한 채 캡처를 할 수가 있고, 우리가 중요하게 알아볼 메뉴는 바로 프로필 란에 있는 모자이크와 카카오프렌즈라고 적힌 부분이에요.
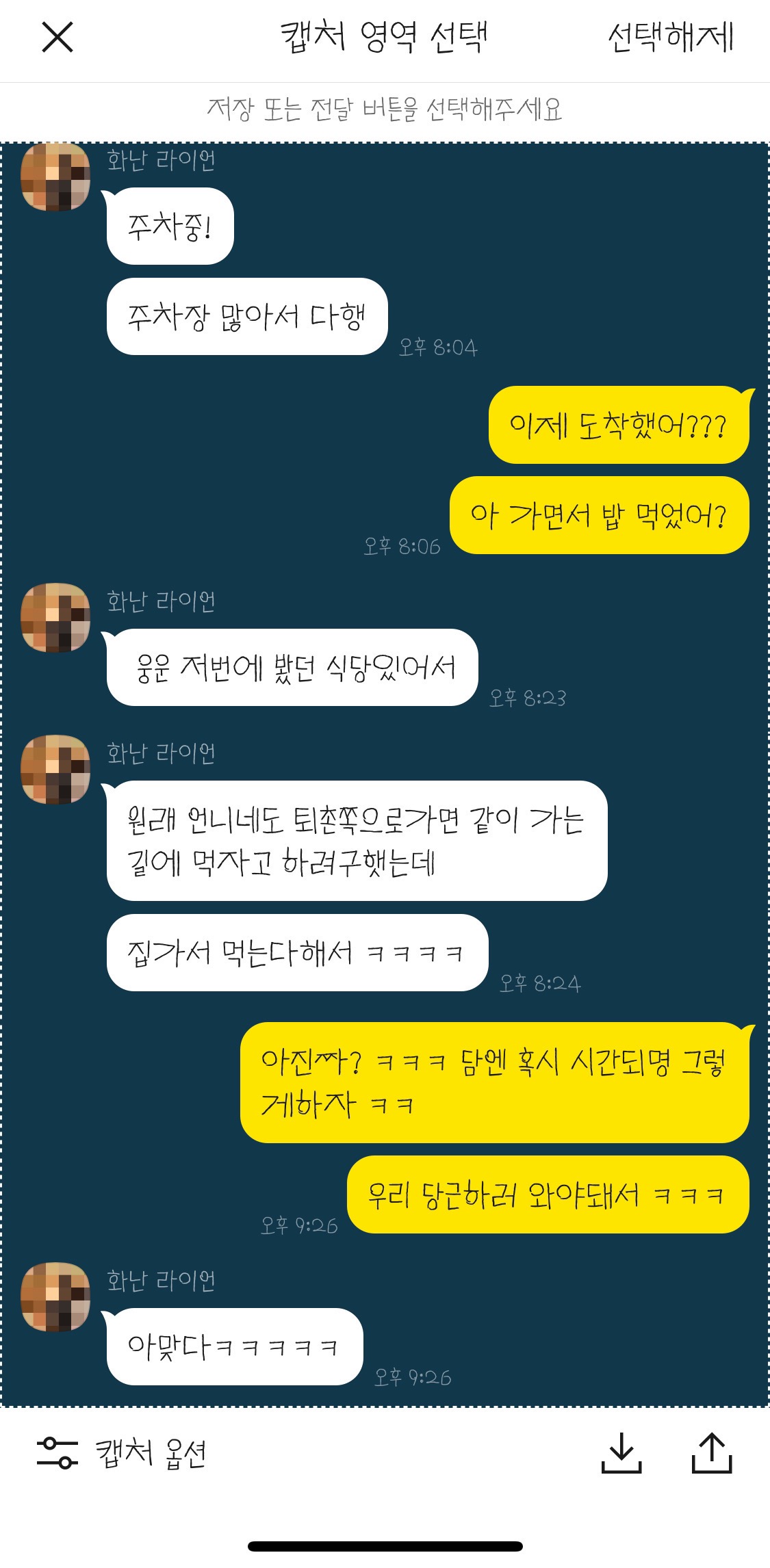
먼저, 모자이크를 눌러서 채팅창을 캡처할 경우, 위와 같이 프로필 이미지에 모자이크가 씌워지고, 상대방의 이름은 랜덤으로 카톡 캐릭터 이름을 이용한 별명으로 바뀌어서 캡쳐 화면으로 저장이 되는 거예요.
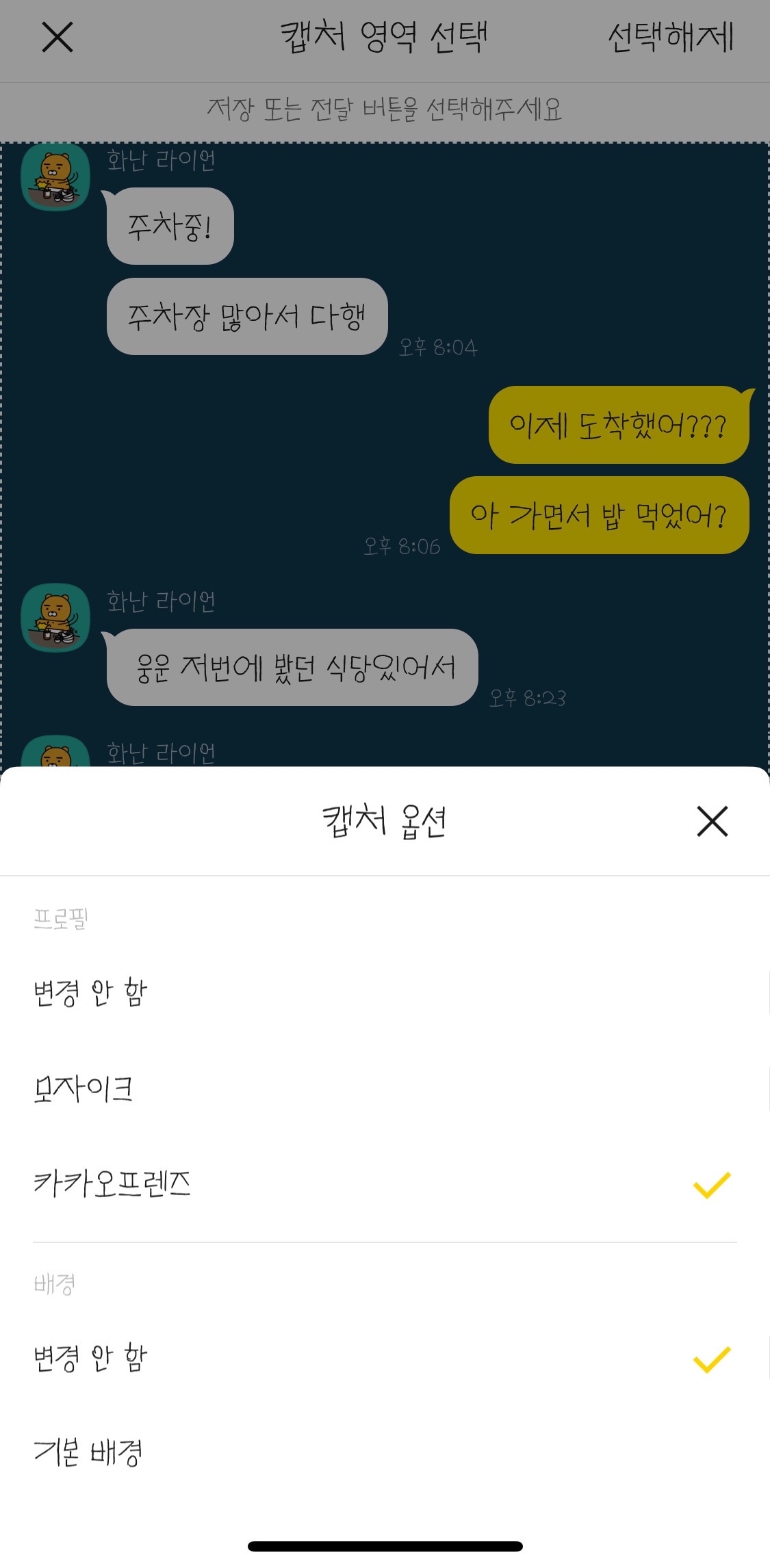
카톡 캡처 메뉴에서 프로필 변경 내용을 카카오프렌즈로 선택할 경우에는 카카오프렌즈 중 한 녀석의 이미지로 상대 프로필 사진이 교체가 됩니다.
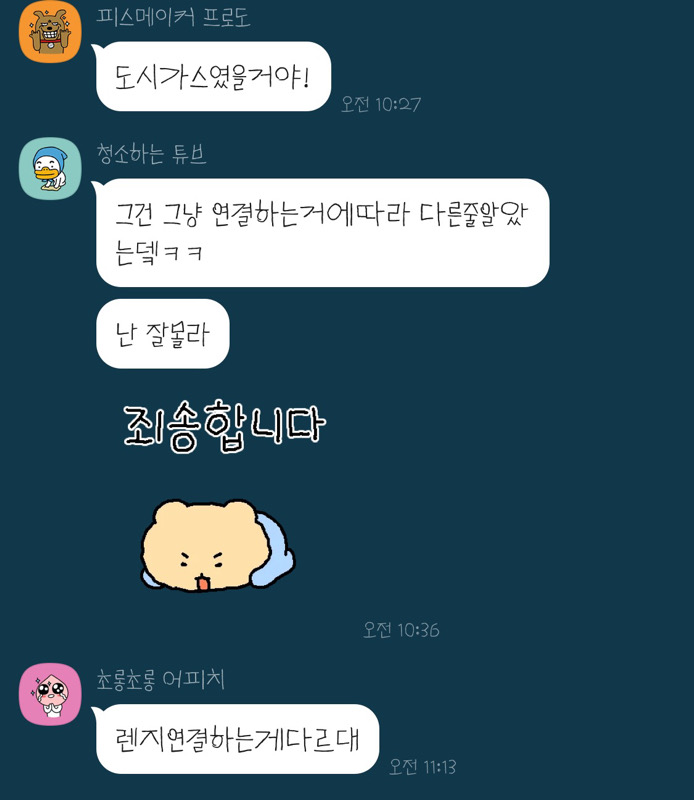
이름도 앞서 선택했던 모자이크에서와 같이 동일하게 카카오프렌즈 별명으로 바뀌게 돼요. 여러 사람이 있는 단체 채팅방에서 이 기능을 사용할 경우에는 모두 각기 다른 별명으로 표기가 되는데, 많은 사람들이 있는 단체 채팅방에서의 대화 캡처 시 카카오프렌즈 캐릭터의 이름이 부족할 수 있기 때문에 캐릭터 이름 앞에 “화난” 라이언, “청소하는 “ 튜브 등의 문구가 같이 붙는 별명이 생성이 되는 것 같아요.
프로필을 카카오프렌즈로 선택했을 때애는 모자이크로 사진을 가린 것보다 더 자연스럽게 캡처가 됐습니다.
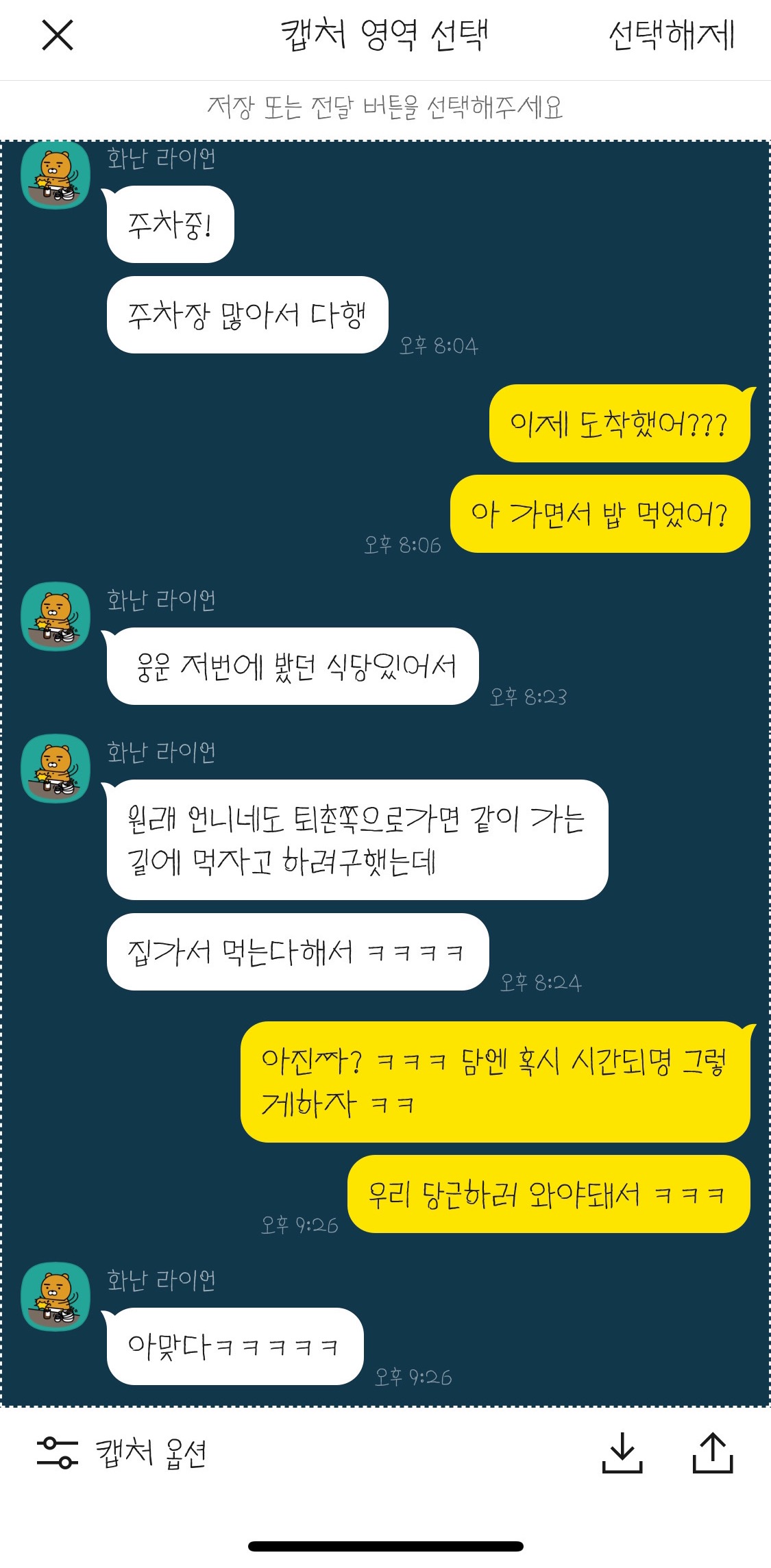
▷ 카톡 캡쳐 방법
프로필을 가리는 방법은 위와 같은 방법으로 설정을 하면 되고, 대화 내용을 캡처하는 방법은 더 간단합니다. 캡처 메뉴를 선택하셨으면 내가 캡처하길 원하는 대화의 끝 대화를 선택하고, 첫 대화를 선택하면 됩니다. 그러면 그 사이의 대화 내용들이 캡처가 되게 돼요.
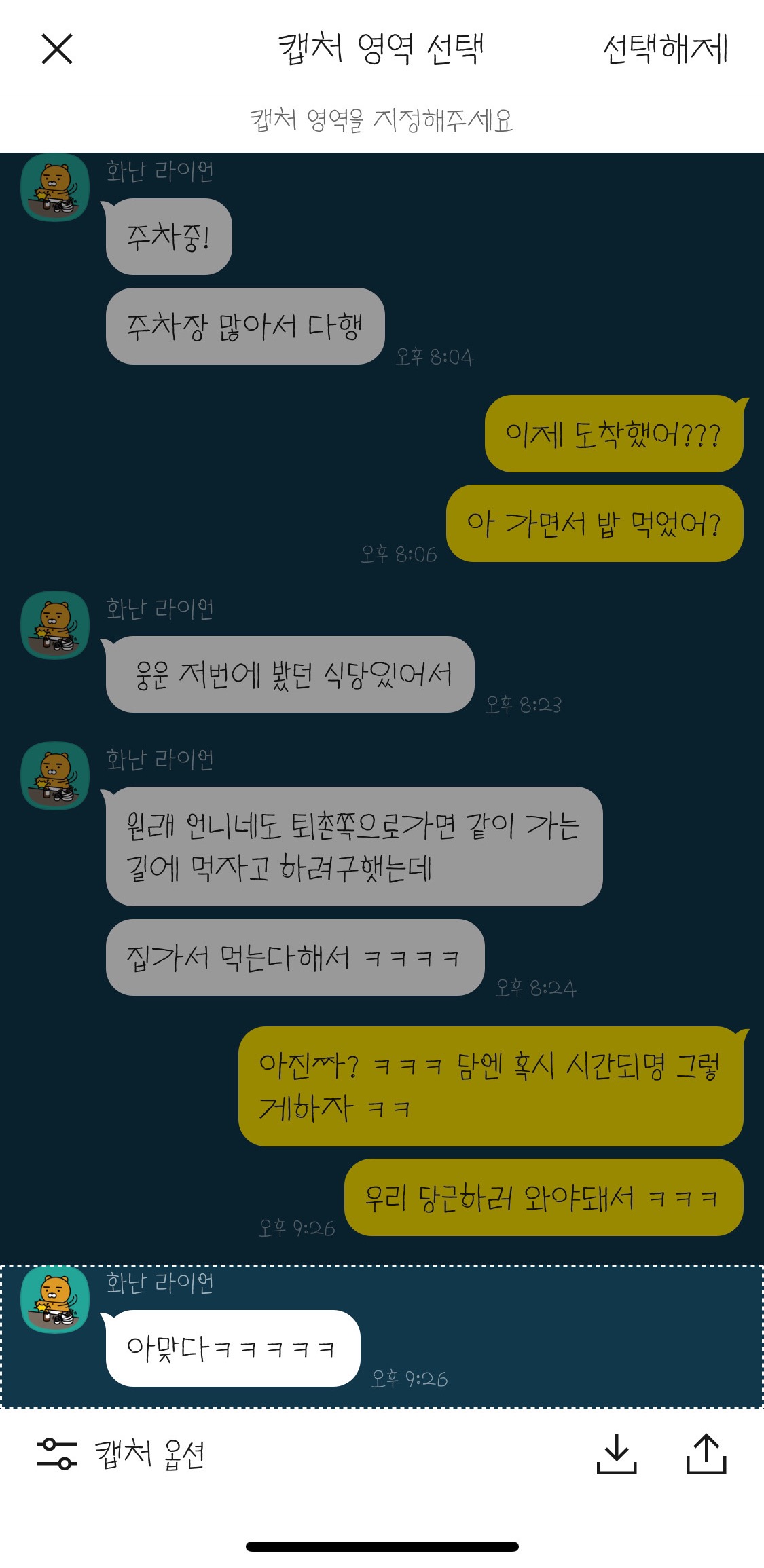
▷ 카톡 긴 화면 캡처
한 화면에 보이는 대화 내용뿐만 아니라 길게 대화한 내용을 더 많이 캡처하고 싶을 시에도 위와 같은 방법으로 동일하게 캡처를 해주시면 됩니다.
캡처할 대화 내용의 마지막 대화 말풍선을 선택하고 화면을 스크롤해서 내려서 한참 위의 대화 내용을 선택하면 그 사이의 대화 내용이 모두 캡처가 되고, 화질이 깨지거나 하는 일 없이 모두 명확하게 캡처가 된답니다^^
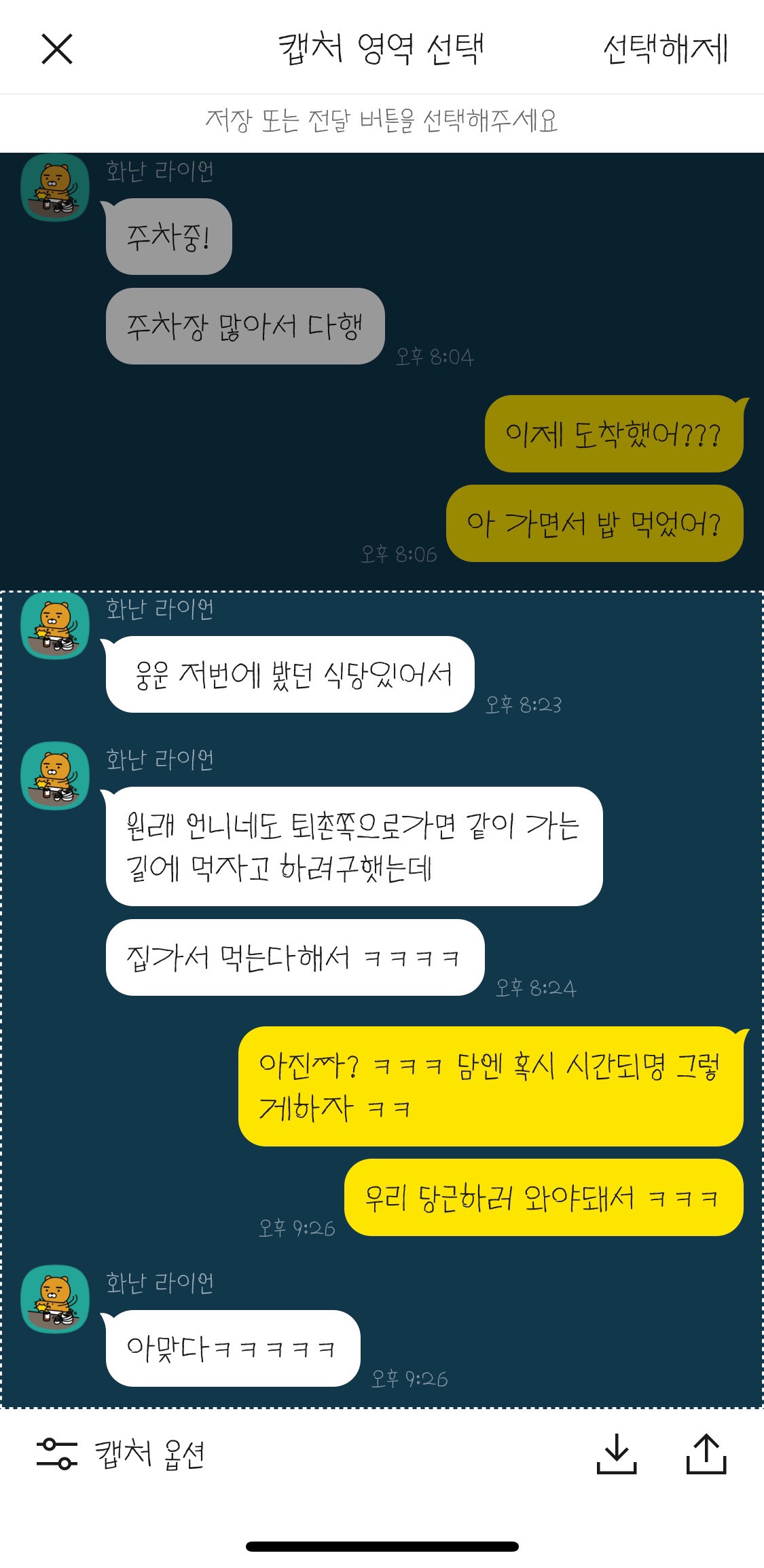
저장하고 싶은 카카오톡 대화를 캡처하는 방법을 알려드렸는데요, 별거 아닌 거 같지만 이 기능이 생각보다 유용하게 쓰이더라고요? 누군가와 재미있는 대화를 나눠서 다른 사람들하고 이 내용을 공유하고 싶은데, 누구랑 대화한 건지는 숨기고 싶을 때! 그럴 일이 얼마나 있겠어~ 하지만 은근히 많으실 거예요! ㅋㅋ
익명으로 카톡 채팅창 캡처하는 방법과 많은 채팅 대화를 캡처하고 싶을 때 카톡에서 긴 화면 캡처하는 방법 공유해 드렸으니 다들 유용하게 사용하시길 바라요💕
'IT 정보' 카테고리의 다른 글
| 아이폰 화면 영상 기록 방법, 아이폰/아이패드 (2) | 2023.04.18 |
|---|---|
| 아이폰 사진 자동 누끼따기 방법 (1) | 2023.04.17 |
| 앱테크 사용기 a.k.a 온라인 폐지줍기 앱소개 캐시워크 (0) | 2023.04.10 |
| 카카오톡 다른 기기 로그아웃 방법 (0) | 2023.04.06 |
| 아이폰 정기 구독 해지 방법, 구독 정보 확인 (0) | 2023.04.04 |




댓글